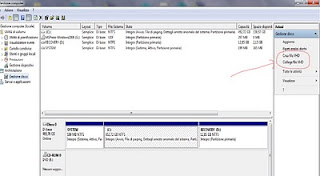Premessa
Microsoft ha ha reso disponibile gratuitamente (senza alcun bisogno di licenza) il Sistema Operativo: Microsoft Hyper-V Server 2008 R2.
Si tratta di una versione di Windows server 2008 R2 in modalità Server Core (quindi senza GUI) comprensiva del solo ruolo di Hyper-V, ma che mette comunque a disposizione la funzionalità di Failover Cluster, normalmente inclusa solo nelle versioni Enterprise e Datacenter di Windows Server.
Detta in altri termini è possibile creare un’infrastruttura per la gestione di macchine virtuali ad alta disponibilità e con funzionalità di migrazione in tempo reale senza alcun costo di licenze software per i server host.
Il Progetto
L'esigenza è di mettere in alta disponibilità i server aziendali con ruoli di AD ds, Dns, Dhcp, File server, Application Server, SQL server ed Exchange server.
HW (certificato W2k8 R2) :
n°2
Server (DELL PowerEdge) con le seguenti caratteristiche:
4 schede di rete GB: 2 saranno dedicate alla connettività con l’unità ISCSI ed 1 alle macchine virtuali
2 HD 15k rpm messi in RAID 1
24 GB RAM
4 CPU
Alimentazione ridondata
n°1 Unità disco
ISCSI (DELL PowerVault ) (date un occhio alle
caretteristiche necessarie per il cluster):
6 dischi SCSI 15k rpm messi in RAID 10
controller ridondato
alimentazione ridondata
n°2
Switch (Dell PowerConnect)
Ethernet GB da dedicare alla connettività fra server ed ISCSI
SW:
Microsoft Hyper-V Server 2008 R2
(gratuito)
Reti:
LAN aziendale:
10.10.0.0/24 (collegata allo switch GB generale)
LAN ISCSI 1:
192.168.130.0/24 (switch GB 1)
LAN ISCSI 2:
192.168.131.0/24 (switch GB 2)
Configurazione ISCSI

Per prima cosa configuriamo l'unità ISCSI. Io l'ho fatto installando il SW di gestione fornito dalla DELL.
Nell'ordine ho proceduto nel seguente modo:
Configurato i 6 dischi in un solo array
RAID 10. Questo tipo di RAID fornisce fault tolerance, grazie al mirroring, unitamente a ottime performance di I/O per via del parallelismo garantito dal sistema stripe.
Creato due volumi uno di 1 GB per il
Quorum del Cluster ed uno con tutto lo spazio restante per i
Dati
Configurato la rete
Controller 1
Porta di gestione:
10.10.0.10
ISCSI 0:
192.168.130.10
ISCSI 1:
192.168.131.101
Controller 2
Porta di gestione:
10.10.0.102
ISCSI 0:
192.168.130.102
ISCSI 1:
192.168.131.102
Indicato che i due volumi sarebbero stati acceduti da un cluster (accessi concomitanti)
N.B per semplicità ho omesso la configurazione dell’autenticazione CHAP
Installazione e configurazione iniziale dei server
Sono partito con il disco di installazione della DELL, ho configurato i due dischi in
mirror (RAID1), ho selezionato il SO da installare (Windows 2008 R2) ed ho proseguito con il
DVD Microsoft Hyper-V Server 2008 R2 creato dal file
ISO scaricato dal sito Microsoft; la fase di installazione mi ha solo chiesto su che unità installare, le impostazioni internazionali e la password di amministrazione al primo logon.
P.S. Ricordatevi di abilitare da Bios il supporto per la virtualizzazione
Alla fine dopo l’accesso mi sono ritrovato con la consolle di gestione
sconfig.cmd

Tramite questa consolle:
Diamo un
Nome alla macchina: nel mio caso, e con molta fantasia, le ho chiamate
Virtual01 e
Virtual02
Metterle in
Dominio:
xxxx.local
Abilitare la
Gestione Remota: essendo in modalità core è molto più comodo gestirla da remoto, anziché da riga di comando, ho quindi abilitato tutte le voci disponibili che aprono le apposite porte sul firewall e abilitano il supporto per la
PowerShell
Abilitato il
Desktop Remoto per scopi amministrativi
Eseguito un download ed installazione degli
aggiornamenti

Configurato le
Schede di Rete (solo 3 delle 4 disponibili riservandomene una per dedicarla alle macchine virtuali ):
Virtual01:
10.10.0.1
192.168.130.1
192.168.131.1
Virtual02:
10.10.0.2
192.168.130.2
192.168.131.2
DNS:
10.10.0.10
Gateway:
10.10.0.5
N.B. E' possibile configurare queste impostazioni anche con il comado
netsh interface ipv4...
Abilitato il
Multipath I/O (da ora in vanti MPIO): tramite il comando
start /w ocsetup MultipathIo

Installato il
DSM (Device Specific Module) dell’unità ISCSI (fornita dal produttore) per il MPIO: fondamentale per la corretta comunicazione del server verso l’ISCSI in presenza di connessioni di rete multiple. Questa installazione può avvenire tramite un programma automatico di installazione (nel caso della DELL) o aggiungendoli manualmente tramite la consolle
mpiocpl (lanciata da riga di comando)
Connettersi e configurare l’unità
ISCSI tramite la consolle
iscsicpl
Tab Individuazione: ho messo l’IP address
192.168.130.101 (ne basta uno qualasiasi di quelli configurati)
Tab Destinazioni: Connetti poi andare su
Proprietà

Configurare manualmente le sessioni:
Aggiungi sessione
Abilitare
MPIO,
Avanzate e selezionare:
 Scheda locale: Iniziatore ISCSI Microsoft
IP iniziatore: 192.168.130.1
Scheda locale: Iniziatore ISCSI Microsoft
IP iniziatore: 192.168.130.1 (questo su Virtual01, su Virtual02 ho sostituito l’1 finale con il 2 es. 192.168.130.2)
IP portale destinazione:192.168.130.101
ripetere per le coppie
192.168.130.1-192.168.130.102
192.168.131.1-192.168.131.101
192.168.131.1-192.168.131.102

Quindi alla fine ci troviamo con 4 sessioni di cui 2
attive e due in
standby, ma il tutto è gestito in automatico dal MPIO tramite il DSM

Tramite il comando
diskpart >
List disk verificare la corretta
connessione ai volumi ISCSI (lo stato riservato è successivo alla creazione del cluster, all’inizio sono OFFLINE).
In effetti i dischi 1 e 2 sono esattamente i due dischi creati sull’ISCSI
Per finire abilitiamo la funzionalità di
Failover Cluster tramite il pannello Sconfig.cmd
Gestione remota e configurazione del Cluster
Essendo i server im modalità server core e quindi privi di interfaccia grafica per procedere con l'installazione a questo punto ho utilizzato
RSAT (Remote Server Administration Tools) anche disponibili come funzionalità nella versione Windows server 2008 R2 (attenzione gli RSAT di Windows Server 2008 Standard non riescono a gestire i cluster basati su host R2), su un PC Windows 7 messo in dominio.

Scaricare ed installare il pacchetto e dopo andare in
Pannello di controllo->
Programmi e funzionalità ->
Funzionalità di Windows->
Strumenti di amministrazione remota del server: abilitare l’amministrazione del ruolo
Hyper-V e della funzionalità
Cluster di failover.

Ho quindi creato una nuova
Management console (comando:
MMC) ed aggiunto gli snap-in per la
Gestione del computer sia per
Virtual01 che per
Virtual02 al cui interno c’è la
Gestione disco in cui ho assegnato le lettere alle unità
Q al quorum ed
S al disco che ospiterà le macchine virtuali
N.B.: La gestione volumi remota deve essere aggiunta come eccezione sul Firewall sia della macchina da cui utilizziamo la MMC che dei server

Tramite lo snap-in
Hyper-V ho creato sulle due macchine una
rete virtuale denominata
MacchineVirtuali (attenzione il nome deve essere identico su tutti e due gli host del cluster!) facendola puntare alla scheda di rete che avevo lasciato appositamente libera

Siamo finalmente pronti a tirare su il cluster. Quindi tramite lo snap-in
Gestione cluster di failover ho avviato la
Convalida del Cluster selezionando le due macchine
Virtual01 e
Virtual02.
Vi consiglio di non procedere se la convalida non è completamente esente da errori ed avvisi, pena la probabilissima futura cancellazione e ricreazione del cluster.
Possiamo quindi procedre con la
Creazione del cluster: qui viene chiesto di selezionare i
nodi afferenti al cluster
Virtual01 e
Virtual02, il
nome xxx_cluster_vitual e l’
IP address condiviso dal cluster, io ho scelto il
10.10.0.3. Il Wizard fa tutto in automatico (davvero complimenti alla Microsft!) ed alla fine ci troviamo il cluster attivo.

Appena finito per prima cosa diamo un'occhiata ai
dischi.
Il Wizard in automatico seleziona i dischi condivisi sui nodi selezionati e li configura nel cluster, quindi andando su
Archiviazione ci troviamo con i due dischi definiti sull’unità ISCSI montati rispettivamente come disco di
Quorum (
Q) e come
Storage (
S) su cui andremo a mettere le macchine virtuali.

Una delle nuove opzioni del cluster R2 sono i
Volumi condivisi del Cluster (CSV) che ottimizzano l’accesso contemporaneo, e quindi concorrente, dei
nodi del cluster alla
SAN in particolare per il ruolo
Hyper-V, per attivarli ho cancellato da
Archiviazione il volume
S e l’ho rimesso nei
Volumi condivisi cluster

I
volumi condivisi del cluster vengono mappati sulle singole macchine con la directory (virtuale):
c:\ClusterStorage\volumeX (con X che indica il volume condiviso, nel nostro caso solo 1).
Siccome questa directory rappresenta la nostra SAN, condivisa da ambedue i nodi, andiamo nelle
proprietà dell'
Hyper-V dei due host e impostiamo come default questa directory per memorizzare i
Dischi rigidi (VHD) e le
Macchine Virtuali in maniera da avere i dati disponibili su ambedue i nodi e potere quindi garantire l’alta disponibilità nonché migrarle a nostro piacimento.

Le impostazioni delle
Reti all'interno del
Cluster servono per poter consentire ai nodi di comunicare e scambiarsi dati tra loro, nel nostro caso il wizard ha identificato 3 reti disponibili:
10.10.0.0/24
192.168.130.0/24 (ISCSI)
192.168.131.0/24 (ISCSI)
Ma noi non vogliamo che le reti dedicate all’ISCSI vengano utilizzate in alcun altro modo, quindi le disattiviamo.

Il nostro Cluster è finalmente pronto, non ci resta che aggiungere una
macchina virtuale per fare tutti i Test prima di metterci le macchine di esercizio. Nel mio caso ho scaricato ed importato una versione trial di una macchina virtuale
Windows Server 2008 R2 x64. Una volta aggiunta ai
Servizi e applicazione del Cluster nal menù azioni o semplicemente nel menù contestuale chiamato con il mouse destro abbiamo l’
opzione per eseguire la
migrazione della Virtual machine sull’altro nodo (Live Migration).
Test e conclusioni

Ed ecco il risultato di un
ping –t durante la
Live Migration
Ho eseguito anche positivamente dei
test di Fail del server che ospitava la macchina virtuale, ovviamente in questo caso la macchina viene riavviata (la RAM non è condivisa dalle due macchine, quindi una chiusura “sporca” non ne consente il recupero).
Ultima nota è possibile distribuire le macchine virtuali a piacimento sui nodi del cluster facendole lavorare in modalità
attivo/attivo e spostandole all’occorrenza fra i vari nodi, in questa modo è possibile eseguire una distribuzione dei carichi facendo attenzione a ricordare sempre che l’ I/O sulla SAN, che è comune, può essere un collo di bottiglia.
Spero che questa guida possa esservi utile. Vi chiederei cortesemente di segnalarmi qualsiasi errore o inesattezza possiate riscontrarvi.
Auguro un buon cluster e buona virtualizzazione a tutti ;-)
Ruggiero Lauria